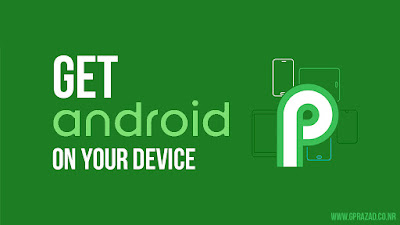Windows 8 is neither a completely foreign experience,as some have said, nor is it a smooth continuation of the Windows you've known for the past 11 years,since the start of the modern XP era.
From a hardware point of view, using Windows 8 and its not-Metro interface is eventually navigable after some trial and error, and memorizing a few new commands and gestures -- at least if you have one of the many new touch-screen laptops or all-in-one desktops. Having tried it on a couple of new Windows 8 laptops that do not have touch screens (and plenty more that do), it's those non-touch users who will have the most trouble, whether on a new machine sold with Windows 8, or an older one you're upgrading yourself.
▬▬▬▬▬▬▬▬▬▬▬▬▬▬▬▬▬▬▬▬▬▬▬▬▬▬▬▬▬▬▬▬
1. Showing browser tabs in IE10
Rather than display its tabs along the top of the screen, Windows 8 hides them, revealing the tabs when you swipe down from the top with a finger. But without a touch screen, you can fiddle with the mouse cursor to simulate a finger swipe, or better: hit the Windows key+Z. (And, as several readers have pointed out, you can also right-click with your mouse to expose tabs.) As so much of what we do online is Web/browser-based these days, being able to use the tools as seamlessly as possible is important (and it feels like something Windows 8 doesn't do as well as it should).
▬▬▬▬▬▬▬▬▬▬▬▬▬▬▬▬▬▬▬▬▬▬▬▬▬▬▬▬▬▬▬▬
2. Switching between browser windows
Instead of exposing every open browser tab and choosing among them, you can also simply cycle through them. That key combo -- another vital one to memorize -- is Ctrl+Tab (and Ctrl+Shift+Tab cycles
backward through your open tabs).
▬▬▬▬▬▬▬▬▬▬▬▬▬▬▬▬▬▬▬▬▬▬▬▬▬▬▬▬▬▬▬▬
3. Closing programs
Most people using Windows 8 have figured this out by now, but it certainly ranks up there with the least intuitive things about the new OS. If you open an app in the not-Metro interface (and not a legacy app that bounces you to the old desktop view first), you'll find there's no little "X" in the upper-right corner to close the program.
Certainly a big change for longtime Windows users.While Microsoft says many of these Windows 8 apps can remain open in the background without affecting performance, you should still be able to close them at will. You do that by dragging down from the top of the screen all the way to the bottom with either a finger (on a touch screen) or the mouse cursor, which will take the form of a tiny hand when positioned properly.
Interestingly, in anecdotal use, this is the maneuver -- simple as it seems -- that works the least often on the first try.
▬▬▬▬▬▬▬▬▬▬▬▬▬▬▬▬▬▬▬▬▬▬▬▬▬▬▬▬▬▬▬▬
4. Accessing the task bar
One of the trickiest moves in Windows 8 on a touch screen is pulling up a taskbar of all the apps currently running. On a touch screen, swipe in a little bit from the left side -- but not too much! Then swipe back an even smaller amount. Pull it off exactly right and you'll see the currently running programs in a sidebar along the left side of the screen. This is harder to do without a touch screen, especially as duplicating finger swipes from the touch pad or mouse is tricky, and this requires its own swooping mouse move. For an easier time, from the keyboard, hit Windows+Tab.
▬▬▬▬▬▬▬▬▬▬▬▬▬▬▬▬▬▬▬▬▬▬▬▬▬▬▬▬▬▬▬▬
5. Checking battery life
Used to glancing at your laptop's screen to get a view of the remaining battery life? Get ready for some extra swipes or button presses, as there's no battery life indicator in the default Windows 8 desktop view. You can swipe from the right side to bring up the Start button and Charms bar, which also pops up the current time and a battery icon (just hit the Windows key if you don't have a touch screen).
But for the quickest way to the actual percentage of battery life remaining, click the Desktop button (or hit Windows +D) in the Windows 8 UI and bounce back to the traditional Windows desktop view; the battery icon and power settings will be right where you remember them.
There are plenty of new gestures and keyboard shortcuts to learn in Windows 8, and these are the ones I found to be the least intuitive for new Windows 8 users.
Source-
http://cnet.com